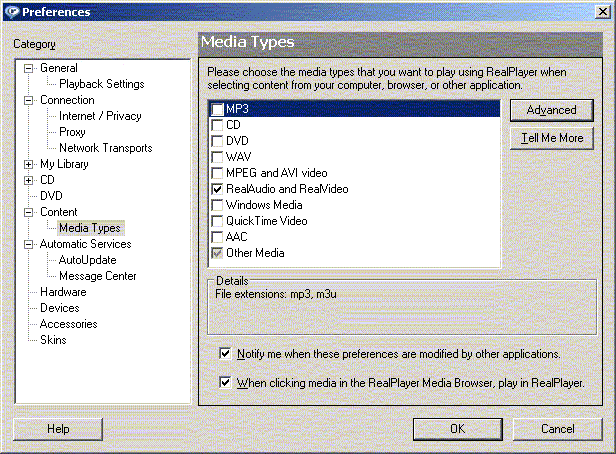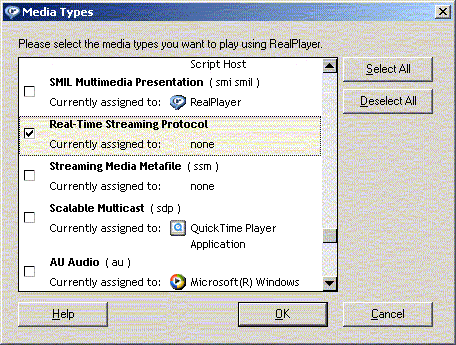|
 |
If you are experiencing difficulty viewing our
LIVE streaming video or archived video content (pulsing, flickering
or intermittent video or audio), we suggest you do the following:
Use Internet Explorer
Other browsers may have problems accessing the video stream.
Open RealPlayer First
Sometimes your browser's settings will not properly interpret an rtsp:// link to launch RealPlayer. You can also open RealPlayer first and then open the file from within that program. Here are the steps:
- Go to the web page that lists all the class dates
- Right-click on the date and select Copy Shortcut
- Open RealPlayer
- From the File menu choose Open
- Paste the address into the Open dialog box and click OK
Use the Current Version of RealPlayer
Be sure you have the most recent version of the
Real Player. To find which version you have installed, open the
RealPlayer and click on Help » About RealPlayer
RealPlayer 10 Windows
- Click on the Start menu button on the Windows' Taskbar.
- Go to Programs, then Real, followed by RealPlayer.
- Once the player launches, click on Tools.
- Select Preferences.
- Select the Content category.
- Under Media Types, click the Advanced button on the right.
- Scroll down on the list of media types, to the listing: Real-Time
Streaming Protocol (RTSP).
- Click on the check box to enable the RTSP media type for your
video player.
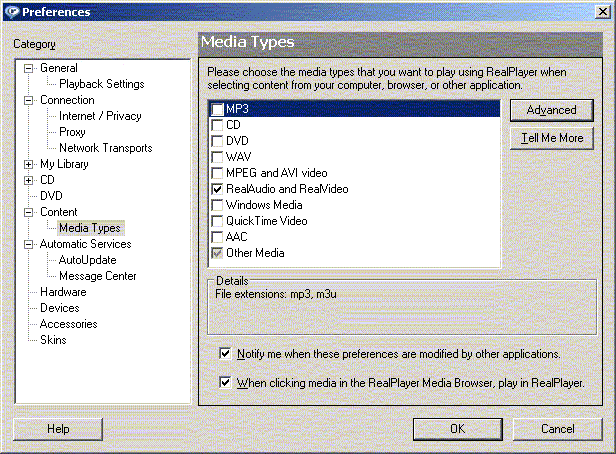
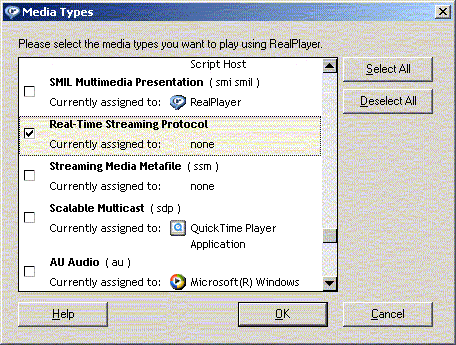
RealPlayer 10 Macintosh
- Open Internet Explorer's web browser.
- Go to the web browser's Properties menu.
- Select the Protocol Helper option.
- Scroll down the list until finding the
Real-Time Streaming Protocol (RTSP).
- Change the application type to RealOne
Player or RealPlayer, depending on which application you have
downloaded.
- Close and exit the browser and then reopen
and try a video link.
RealOne Player (Build
6.0.11) Windows
- Click on the Start menu button on the Windows' Taskbar.
- Go to Programs, then Real, followed by RealOne Player.
- Once the player launches, click on Tools.
- Click on Preferences.
- Click on the Hardware category.
- Under Video Card Compatibility, move the slide bar from its
right position to the middle.
RealOne Player
(Build 6.0.11) Macintosh
- Click on the Apple Menu button and select RealOne Player from
the list of applications.
- Follow steps 3 to 6 above.
RealOne Player
(Build 6.0.10) Windows
- Click on the Start menu button on the Windows' Taskbar.
- Go to Programs, then Real, followed by RealOne Player.
- Once the player launches, click on Tools.
- Click on Preferences.
- Click on the Hardware category.
- Uncheck the "Use optimized video display" box in the
Video Card Compatibility section.
RealOne Player
(Build 6.0.10) Macintosh
- Click on the Apple Menu button and select RealOne Player from
the list of applications.
- Follow steps 3 to 6 above.
RealPlayer 8
or earlier Windows
- Click on the Start menu button on the Windows' Taskbar.
- Go to Programs, then Real, followed by RealPlayer.
- Once the player launches, click on View.
- Click on Preferences.
- Click on the Performance tab.
- Uncheck the "Use optimized video display" box in the
Video Card Compatibility section.
RealPlayer 8
or earlier Macintosh
- Click on the Apple Menu button and select RealPlayer from the
list of applications.
- Follow steps 3 to 6 above.
This information excerpted from http://www.c-span.org/watch/help.asp.
|